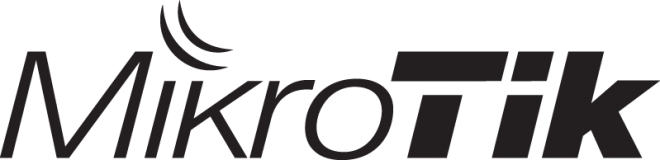Настройка рутеров от MikroTik сильно отличается от настройки обычных домашних рутеров. Обычный рутер сильно ограничен в настройках и возможностях, но зато в нем готовые шаблоны для включения той или ной функции. Достаточно в одном поле поменять ip адрес, и в рутере меняется правило dhcp сервера, пула и так далее.
В интернете много инструкций с картинками как настроить MikroTik. Причем инструкции очень подробные и по ним вообще не должно составить труда настроить рутер. Но в основном там просто картинки с конкретными действиями: «нажмите сюда, впишите вот это». А для чего и почему не пишут.
Я попробую другой подход — разделить настройку на несколько этапов и вкратце описать за что каждый этап отвечает.
Наверняка найдется такой человек, который скажет «Да микротик настраивается в три клика прям в браузере через WebFig». Да, такая возможность появилась в MikroTik сравнительно давно, и действительно настраивается даже проще обычных TP-, D- и прочих Link`ов. Но я считаю, что это не инструмент для работы. Все-таки основы знать надо. И для настройки будем использовать winbox
На примере будет плата RouterBoard 532 с версией RouterOS 6.32.3. Эта плата используется в основном для беспроводного соединения точка-точка, и имеет всего три порта, но в качестве демонстрации спокойно подойдет.
Я разделил настройку на 5 этапов
1) Объединение портов для локальной сети. 2) Прописать IP адреса на локальную сеть 3) Поднять DHCP сервер 4) Настроить внешний интерфейс (статика + маршрут или DHCP клиент) 5) Создать маскарад (NAT)
1. Объединение портов
Т.к у микротик все порты являются независимыми друг от друга, то их нужно объединить. Делается это двумя способами: объединяются в бридж или назначается один главный порт а остальные цепляются к нему. В первом случае больше контроля над каждым портом по отдельности. Это включение/выключение, мониторинг и т.д. Да и легче потом что-то менять. Во втором варианте за коммутацию отвечает встроенный свитчевой чип и это снижает нагрузку на центральный процессор. Для дома или небольшого офиса можно спокойно использовать первый вариант.
Bridge
Нажимаем на + и создаем новый бридж. В поле Name можем задать название, но это не обязательно.
В этом-же разделе Bridge, заходим во вкладку Ports и добавляем там по одному порту. Если ван порт это порт под номером 1, то добавить нужно все, кроме первого.


2. Установка IP адресов
Теперь нужно прописать сеть с IP адресами с которыми будет работать локальная сеть. Обычно в рутерах это что-то из 192.168.X.1, но мне больше нравится сеть 10.10.3.1
Ip > Address и добавляем нужное.
Address: 10.10.3.1/24 < IP адрес рутера и маска подсети* Network: < оставим пустое. Рутер сам запишет нужную сеть. Interface: bridge1 < тут мы указываем на каком интерфейсе будут использоваться эти IP адреса. В нашем случае bridge1 - это все наши порты для локальной сети.
*Прошу заметить, что нигде вы не найдете настройки для маски подсети в виде 255.255.255.0. Все это указывается в поле address через префикс сети. То есть через слеш после IP адреса.

3. DHCP сервер
Дальше нам надо сделать так, что бы рутер выдавал IP адреса для устройств автоматически. В обычных рутерах это по умолчанию включено. Тут надо включать вручную и делается это в несколько этапов
Для начала создадим диапазон IP адресов, которые будут выдаваться по очереди.
IP > Pool
Addresses: 10.10.3.100-10.10.3.200 < добавляем диапазон в поле
Дальше
IP > DHCP Server
Вкладка Networks
Address: 10.10.3.0/24 < наша локальная сеть Gateway: 10.10.3.1 < шлюз, который нужно предоставить локальным клиентам DNS: 8.8.8.8, 8.8.4.4 < DNS сервера. Можно указать сервер провайдера
Вкладка DHCP
Interface: bridge1 < указываем интерфейс нашей локальной сети Lease time: 30d 00:00:00 < на какое время будут выдаваться настройки. Лучше указать несколько дней. Address Pool: pool1 < откуда брать диапазон выдаваемых IP адресов.



4. Установка внешнего IP адреса
Теперь нужно прописать или получить внешний IP адрес для рутера.
4.1 Если провайдер выдает IP адрес атовматически, т.е по протоколу DHCP, то делается это просто
IP > DHCP Client
Interface: ether1 < выбираем тот интерфейс (порт) куда будет подключен интернет кабель Use peer DNS < если оставить галочку и не прописывать DNS в DHCP сервере, то рутер будет давать точно такие-же DNS, что и сам получил от провайдера. Use peer NTP < тоже самое, только для сервера синхронизации времени.


4.2 Если провайдер не выдает настройки по DHCP то эти настройки нужно прописать вручную
IP > Address
Address: 10.10.7.120/24 < вписываем IP адрес, который выдает провайдер и маску подсети, указав ее префикс Interface: ether1 < интерфейс (порт) куда подключен интернет кабель Network: < рутер заполнит сам
Дальше нужно прописать шлюз, через который и будет работать наш интернет.
IP > Route
Dst. Address: 0.0.0.0/0 < это IP адреса, к которым будем обращаться через наш глюз. Нули с нулевым префиксом означает, что нам будет доступна любая сеть в интернете. Gateway: 10.10.7.1 < тут нужно указать IP адрес шлюза, который выдает провайдер.


5. Настройка NAT
Ну и последний шаг — настроить маскарад. То есть активировать NAT, то есть сделать так, чтобы все компьютеры в сети смогли выйти в интернет.
IP > Firewall
Вкладка NAT
Chain: srcnat < правило из локальной сети Out. Interface: ether1 < через наш WAN порт Вкладка Action Action: masquerade < ну и само правило NAT


6. Wireless?
Если на вашем рутере есть Wi-Fi, то его нужно настроить, и интерфейс wlan1 нужно добавить в bridge вместе с локальными портами. Я специально не «рисую» как это делать, предоставлю эту возможность выполнить самим 🙂
Дополнение
Маски подсети и их префиксы
255.255.255.0 - /24 255.255.255.128 - /25 255.255.255.192 - /26 255.255.255.224 - /27 255.255.255.240 - /28
Навряд ли будут использоваться другие, но все остальное на википедии